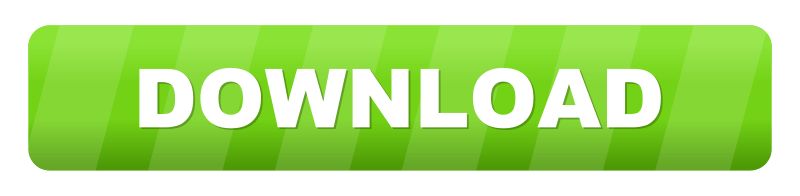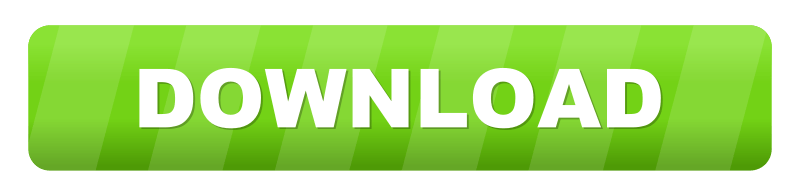by Brian Fisher • Feb 20,2020 • Proven solutions
*Compress For Mac Os X 10.10
*Windows 10 Compress Os
*Compress For Mac Os X 10.13
*Pdf Compression For Mac Os X
The need to compress MP4 on Mac arises due to a number of situations like saving storage space, easy sharing and transferring of files over mail and social media, and others. A host of desktop and browser tools are available to get the task done in a quick and professional manner. Know more about how to reduce MP4 file size on on Mac in detail in the following parts of the article. Part 1. Quick Way to Compress MP4 on Mac (Newly macOS 10.14 Supported)
Looking for a reliable compression tool for your Mac system? UniConverter is just apt as this excellent desktop software once installed facilitates unlimited file compression and that too without losing the original file quality. You can resize a single, multiple, and even an entire folder as the program supports batch processing. The file parameters like frame rate, bit rate, quality, and resolution can be edited to compress the added files. In addition to MP4, a wide range of other formats is also supported by the tool for compression. Transfer of files to a mobile phone and other devices is also facilitated the post-compression process. See more features:
Launch this PDF Compressor for Mac. Click the ' Open File ' button to add your file. Alternatively, you can also drag and drop the PDF you want to compress into the program window. The file will automatically open within the program. Start compressing PDF on Mac. A powerful new Metal engine takes advantage of the CPUs, GPUs, and memory in your Mac for high-performance encoding of high-resolution video. Compressor also leverages available hardware encoders for H.264 and HEVC exports, spreads work across multiple CPU cores, and uses the high-speed GPU on the graphics card to speed up demanding image processing tasks. PdfCompress is a Mac OS X utility for reducing the size of PDF files. Just drop your file on the PdfCompress icon and it will quickly create a new, compressed PDF file suitable for sending via. Get the Best MP4 Compressor for Mac:
Video Conversion & Compression Guide for Mac OS X Users You may need to use a video conversion/compression tool to:. Reduce the size of your video file for uploading. The recommended file size is 200 MB to 300 MB. Note: Before reducing your video file size, you should first trim your video so it contains only the video segment that will be. Head over to the developer website and grab ImageOptim (free) and uncompress the archive, if you.
* Compress MP4 on Mac and other video files in high quality at fast speed (batch process supported).
* Allows to change parameters like resolution, bit rate, frame rate, and others for reducing MP4 file size on Mac.
* Convert video in 150+ formats, including MP4, MOV, AVI, VOB, MKV, WMV, MPEG, etc.
* Download video from YouTube, Vevo, Dailymotion, Facebook and other 1000+ sites.
* Allow to edit video like cutting, cropping video, adding watermark, music, effects to the video.
* Burn DVD/CD, make GIF image, record screen, etc.
* Support every Mac device running from macOS 10.6 to 10.14. Compress For Mac Os X 10.10 Step-by-step Guide to Compress MP4 on Mac - Single File Step 1. Import MP4 video
Run the UniConverter software on your PC. Select Video Compress option from the Toolbox section. A pop-up window will appear where clicking on + sign will allow you to add the MP4 file to the interface. Windows 10 Compress Os Step 2. Select compression settings
The added MP4 file with its size and other details will appear. Move the slider at the interface to select the compression percentage and the file parameters will change accordingly. Alternatively, you can also edit the parameters manually as needed. Step 3. Preview and compress MP4 on Mac
Click on the Preview button to check the file. At Save file , choose Mac location where you want to save the processed file. Finally, click on the Compress button. You will get your compressed MP4 on Mac in no time. Part 2. How to Compress MP4 on Mac in Batch
Well, UniConverter allows you to resize MP4 files on Mac in batch. If you have multiple MP4 files needing compressing, follow the batch process below to save your time. Step 1. Import MP4 files to MP4 compressor Mac
Launch the software on your PC and click on the +Add Files from the Convert tab to add multiple MP4 videos on your system. An entire folder can also be added here. Step 2: Choose output format and compression settings
On the top-right corner, click on the downward arrow at Convert all tasks to option to open a window showing supported format. Choose desired output format from the Video list. Then click on the +Create Custom button. A new Setting window will open. Here choose the file parameters as needed to reduce MP4 files size, and then click on the Create button.This will create a new customized output format with your settings. Select this newly created format. Compress For Mac Os X 10.13 Step 3. Convert and Compress MP4 files on Mac
The changes you made in Step 2 will be applied to all of the added MP4 files. Now at the Output tab, choose the location to save the compressed MP4 files on Mac. Click on the Convert All button to start the process. You will see your MP4 files size have been reduced. Part 3. How to Compress MP4 using iMovie
iMovie is popularly used video editing software by Apple that supports a wide range of functions. If you want to compress and resize your MP4 videos on Mac without installing any third party software, iMovie is a good option. The program supports video compression in a simple, quick and free manner. Guide to compress MP4 on Mac using iMovie
Step 1: Launch the iMovie app on your Mac system and add the desired MP4 file for the compression process.
Step 2: Once the file is added to the interface, the details regarding the description, tags, format, resolution, and quality will appear. Change the resolution and quality of the added file using the arrows next to them so as to compress the file. Click on the Next button.
Step 3: Choose the name you want to give to the processed file and also the location on Mac where you want to save it. Click on the Save button that will start compressing and saving your files to the desired location. Part 4. How to Compress MP4 using QuickTime
QuickTime is the default multimedia Mac player that supports playing videos in an array of formats. The app in addition to video playback it supports other features as well including video compression of the supported file formats. Thus using QuickTime Pro version of the app you can resize MP4 video in a hassle-free manner with decent quality. Guide to compress MP4 on Mac using QuickTime Pro
Step 1: Launch the QuickTime Pro app on your Mac system. From the File tab, click on Open File option to choose MP4 video to be compressed.
Step 2: Next, click on File > Export. A new window will open from where select Movie to QuickTime Movie at the Export tab, and then click on the Options button. Pdf Compression For Mac Os X
Step 3: At the Video section, click on the Settings button and a new window will open. At the Compression Type select from the given options. Here you can also change the frame rate, data rate, and quality of the file from respective sections.
Step 4: Video dimensions and frame size can be changed from the Size tab.
Step 5: Once all settings are done click on the OK button to confirm. Finally, click on the Save button to start compressing your added files.
Your MP4 files on Mac can be compressed using any one of the above methods. If you do not want to compromise on your file quality, wants compression for multiple files, and looking for additional features, UniConverter is the software to use. Free download it below.